Having just (relatively) recently begun using Windows 7 in a complicated and demanding work setting, I can truly see why it takes businesses years to upgrade to the latest from Microsoft. My office uses a series of encrypted volumes, which are mounted and then shared across our network. It’s not terribly complicated since there are no multiple domains or active directory stuff, but it does need to have effortless n0-nonsense sharing and be totally reliable.
So I installed Windows 7 on my primary office system which acts as a bustling hub of data. Several computers access and search across hundreds of gigabytes of data from multiple encrypted volumes. For this reason, this particular system is mission-critical and downtime must be minimized; as a result, I stuck with XP since 2007 because Windows Vista was simply not up to snuff at the time and launched only a few months after I built it.
Windows 7 beefs up the security significantly over Vista. It still retains certain quirks I find obnoxious, like UAC. For example, UAC continues to prompt me every time I launch CCleaner — while I can of course completely disable UAC, there’s still no simple checkbox to “never ask again” for individual programs. That kind of thing makes me want to disable UAC for good, however, I’ve noticed that some programs won’t install correctly if you have UAC disabled so for that reason I am leaving it on for now.
In Vista, to share an encrypted volume all I had to do was mount the volume using TrueCrypt, go to Computer, right click the drive and hit Properties, go to the Sharing tab and then click Advanced Sharing then click `Share this folder`, click Permissions, then click Allow for full control for “Everyone” (or enter in the individual computers as necessary). A lot of steps, sure, but at least it worked immediately without any other fiddling around.
In order to allow sharing of a volume in Windows 7, you must take ownership by entering your “username”, which is different than your hostname or computer name. (You can quickly determine your hostname by opening a command prompt and simply typing “hostname”; or, right-click Computer on the start menu and clicking Properties, you’ll see it under there as “computer name”). The username — the name you set for yourself which appears on the login screen — can be identified quickly by hitting the Windows Key + L to “lock” the screen. So, I can take ownership of the drive by typing in my username, or by typing “everyone” if I trust my network. In addition, Windows 7 does not provide “Everyone” there by default, making this necessary.
Without taking these steps, you get the dreaded “Windows cannot access \\hostname […] The network path was not found.” This is particular infuriating error since the network path can obviously be found, since the system is clearly visible on the network and Windows provides very little information on how to resolve this newfound problem which did not exist on any prior versions of Windows. So, the photo below shows how I enabled full root access for Everyone on the network to ensure foolproof access.
The good news is that you only need to do this once, even when you dismount the volume Windows will still remember your ownership settings. So once we’ve taken ownership of the volume, we can then enable sharing like before.
To get the sharing done, we have to right click on the drive, click Properties, then navigate to the Sharing tab. Because we’re attempting to share an entire drive, and not just a folder, Windows 7 disables the simple “Share…” button (see below), so we must click Advanced Sharing and then click “Share this folder” checkbox. Then we can select Full Control – Allow for Everyone which will allow everyone on the network full root access to the drive with no questions asked.
Under the Share Permissions, you can enter different usernames of specific systems you wish to share the volume with. Unfortunately, if this is an encrypted volume, you will need to do it again for each time you mount the drive which can be a hassle. For physical hard drives, Windows 7 should remember your sharing preferences each time you plug in the drive.
admin@variableghz.com

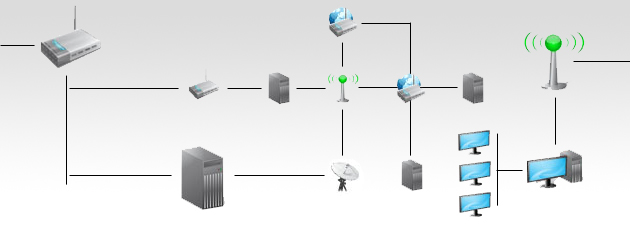
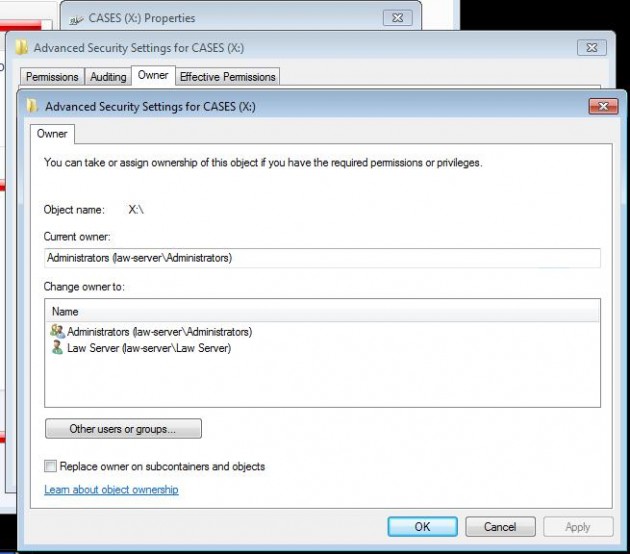
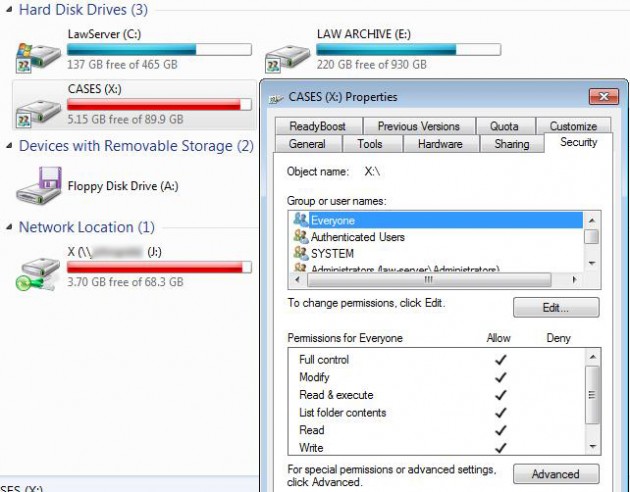
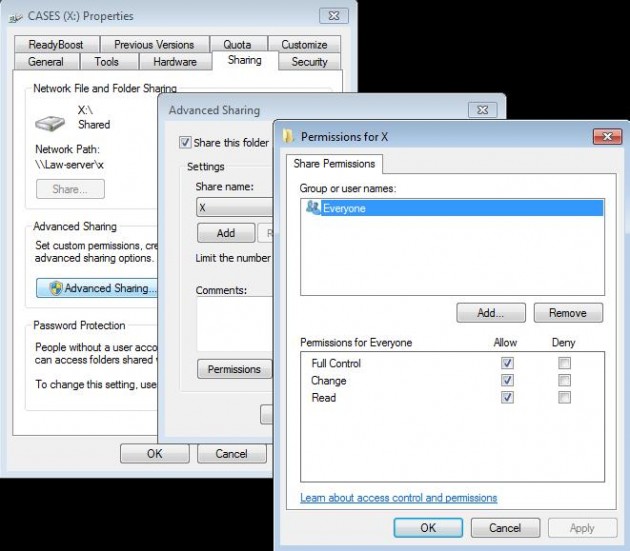
I have an old computer (xp) connected to serveral HDD. I have a new computer (windows 7). when I connect a HDD from the old computer to the new computer and right click properties I do not see only Prev versions, customise, general, tools, Hware, and sharing. No security. when I click on sharing it says the drive is not shared. when I click onto the drive letter (say its “d”) it say d:\ is not accessible, Access is denied.
How can I access the HDD? Thank you
Thanks !!!
I struggled with this one for a while… folders would share, root would not.
Now, Alles Gut !