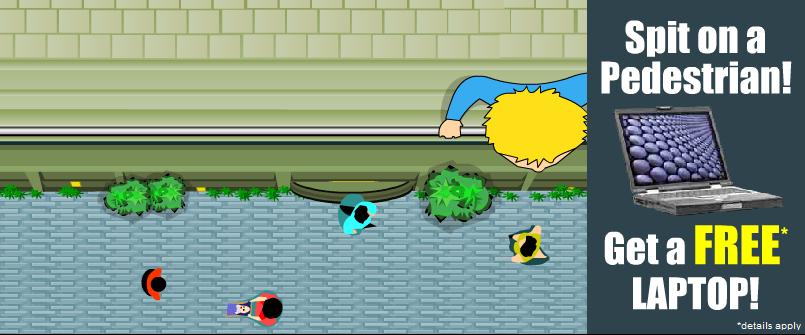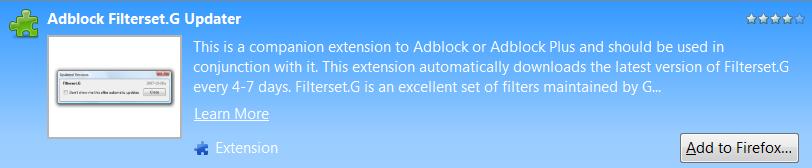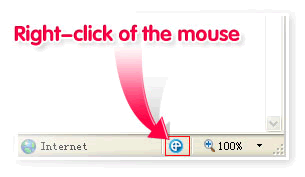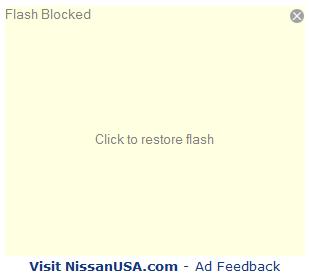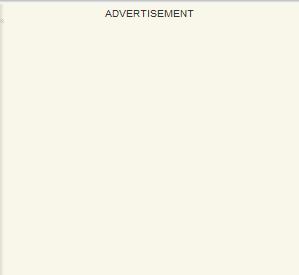Removing Internet Advertising
![]() This article is from 2008 and is pretty much obsolete. Google Chrome now has AdBlock; the Filterset.G Updater is no longer necessary, and IE9 may have some support for ad blocking. So, there is no longer a need to do the awkward workaround that I have outlined below for Chrome and AdBlock Plus for Firefox works fine just by itself.
This article is from 2008 and is pretty much obsolete. Google Chrome now has AdBlock; the Filterset.G Updater is no longer necessary, and IE9 may have some support for ad blocking. So, there is no longer a need to do the awkward workaround that I have outlined below for Chrome and AdBlock Plus for Firefox works fine just by itself.
***
There are a few things about Windows and the Internet that I cannot do without. Writing about them, however, is something I rarely do. People and businesses rely tremendously on Internet advertising, without it the Internet likely wouldn’t be as diverse and free in many ways as it is today. Advertising revenue enables even the smallest of site owners to generate revenue for otherwise very expensive websites. Moreover, there are plenty of things online that wouldn’t be feasible at all without Internet advertising.
In the 90’s, when animated flashy banners were more common, I became very accustomed to advertising and was generally able to ignore it. Over the years, ads started appearing in different forms. Pop-ups, pop-unders, square ads, flash ads, interstitial…and a whole, whole lot more. For me, however, this wasn’t a problem until the ads started appearing close to the text which I was reading.
(typical flash ad, circa 2005)
Most of the ads would change between a few different preset frames and my eyes would dart over to the ad, distracting me from what I was reading. Over time I got sick of it and started seeking solutions.
The simplest way to block most advertising is to use a couple of extensions for the Firefox web browser. Now, I understand that not everybody likes or wants to use Firefox, so I will cover alternatives as well, don’t worry.
Firefox has an amazing array of extensions that, well, extend the functionality of the browser dramatically. Because of this, we can readily use an extension which blocks advertising and a second which keeps our “lists” up to date. Here’s how to do it.
Firefox.
If you haven’t already, download the latest version of Firefox here. You can find older versions here, if you’d like.
Once you’ve got it up and running click on the Tools menu and select Add-ons. Starting in Firefox 2, Mozilla now calls the menu Add-ons rather than just extensions because the area includes Themes and Plugins. Type/search for “AdBlock Plus” — this, is the simplest most reliable adblocker around. Install it, then search for a second Add-On entitled, “Adblock Filterset.G Updater” — this will keep your AdBlock up to date, painlessly!
Now, restart Firefox. Upon restarting you will note a whole host of notifications. Be sure to suppress update messages, and choose the Easy List USA, etc.
Internet Explorer 7.
Before you say it — yes, I know that IE8 is coming out soon. However, if you must use IE7, then here’s whatcha do:
Download IE7Pro and install. Check or Uncheck options at will but be sure to leave “Enable ADblock” enabled. I’d recommend only leaving the “Enable ADblock” option checked in order to reduce overhead, IE7 is slow enough if you ask me.
IE7 will open automatically. A handy image will appear:
Go ahead and right click that little icon and click “Enable Flash Blocker.” Here is what the traditional ad-space looks like on yahoo after the ad is blocked:
Fact: Yahoo was the first company on the Internet to make money with advertising.
Google Chrome.
The hype has died down on Google’s new browser, Chrome, but I’m still impressed. For me, it’s only lacking two things: (1) adblocking; and (2) the ability to middle-click and drag down a page — anyway. Here’s how we ditch those ads:
Go download Privoxy, (link, or direct download 3.0.10) a small web-proxy which is perfect for just such an affair.
Once you’ve got it installed (you’ll see a “P” in your system tray), open up Chrome, click the wrench and choose Options. On the “Under the Hood” tab, select “Change Proxy Settings,” which will open the default Internet Options you’re likely familiar with. Now select “LAN settings.”
Make sure “Use a proxy server for your LAN” is checked and add the following: 127.0.0.1 and port 8118. Leave everything else alone and click OK to everything.
Now, restart Chrome and…
Ads are gone. It should be noted, however, that this method is more of a “hack” and blocks far fewer ads than, say, AdBlock for Firefox does — but this definitely makes Chrome a more viable solution for day to day use. You must have Privoxy running, or you may have some issues with Internet access.
If you like AdBlock and Filterset.G, you’ll probably want to look into other extensions such as NoScript, an incredibly powerful script blocking extension for Firefox.
admin@variableghz.com